

Excel VBA テクニック集
  Excel VBA テクニック集 |
|
|
コメントの書式を取得する方法です。逆に設定もできます。 使い方は、ファイル一覧を使った応用の、「マクロ専用ファイル」によるマクロ実行に、下記コードを入れます。 コメントの位置・幅等を取得する方法です。ポイントが単位になります。 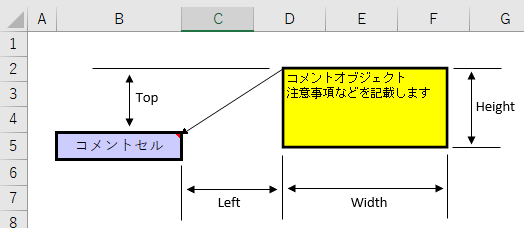
Dim Comment_Obj As Object
Set Comment_Obj = Excel_App.ActiveSheet.Comments(2)
Debug.Print "コメントの位置、セルの上 = " , (Comment_Obj.Parent.Top - Comment_Obj.Shape.Top)
Debug.Print "セルの右 = " , (Comment_Obj.Shape.Left - Comment_Obj.Parent.Left - Comment_Obj.Parent.Width)
Debug.Print "高さ = " , Comment_Obj.Shape.Height
Debug.Print "幅 = " , Comment_Obj.Shape.Width
コメントの文字を取得する方法です。
Dim Text_X As String
Text_X = Comment_Obj.Text
により、「コメントオブジェクト(改行)注意事項などを記載します」が取得できます。(改行)はChr(10)なので、Chr(10)をなくせば1行のテキストに変換できます。コメントの形は、長方形と矢印の1種類ではありません。約130通りの形があります。
Dim Type_I As Integer
Type_I = Comment_Obj.Shape.AutoShapeType
上記により、タイプのコードの取得ができます。コードの意味はコメントタイプ一覧を参照してください。コメント表示方法は、
Comment_Obj.Visible
により取得できます。
False → マウスがセルの上に来たとき表示する
True → 常に表示する
コメントの背景色の取得方法です。セルの背景色の取得方法とは少し違います。
Comment_Obj.Shape.Fill.Visible = False
ならば、背景色は透明です。背景色があるならば、
Comment_Obj.Shape.Fill.Visible = True
になります。
ColorIndexで背景色を取得する場合は、
Comment_Obj.Shape.Fill.ForeColor.SchemeColor - 7
になります。また、通常のColorで取得する場合は、
Comment_Obj.Shape.Fill.ForeColor
になります。
コメントの境界線の表示は、
Comment_Obj.Shape.Line.Visible
により取得できます。
False → 境界線表示なし
True → 境界線表示あり
になります。
|
| 「こだわりハウス」写真館| 数学公式集| ピンポイントストリートビュー| FaceBook| Excel Vba テクニック集| Excel 計算式解析・他解析| 富山の建築家| Excel 計算式解析・他解析| 積分の定義・積分の記号の意味の研究| |